Sunday, October 19, 2014
Why Google Classroom?
By Dr. Will

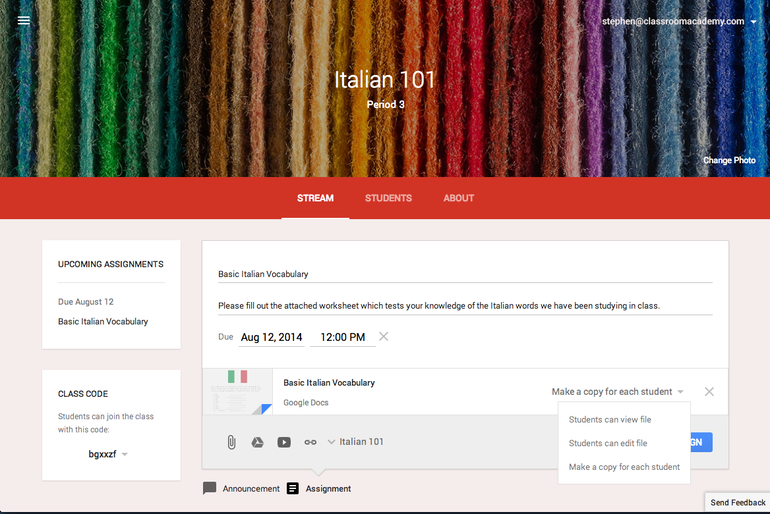

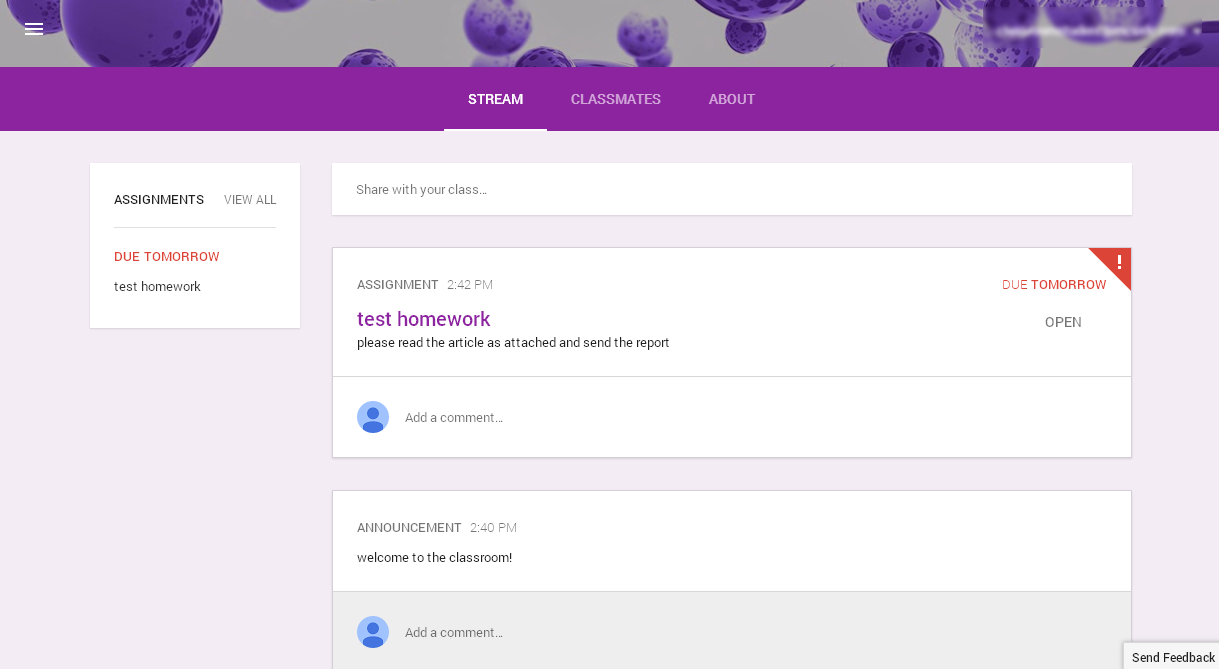




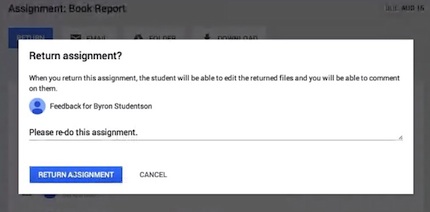
Photo Credit: edudemic.com
When it comes to digital learning, there are a lot of tools and applications to choose from. Which ones you choose to use should really be about what works best for your instructional needs, over the loyalty to a particular brand. That said, it is no secret how much I love Google Apps for Education. In fact, my edtech motto is “Go Google or go home”. However, as a district instructional technologist, I must be diligent and unbiased in what I recommend to teachers and administrators within the school district.
If you are looking for a full-throttle, robust LMS, Google Classroom isn’t the tool for you. It is more of a Content Management System, than a Learning Management System. If you are looking to go paperless or are already using Google Drive in your classroom or are planning to transition into blended learning, then Google Classroom might just be what the Dr. orders. Here are my reasons for implementing Google Classroom:
Easy to Learn: For both teachers and students -
From Compass Learning to ActivInspire to all kinds of web tools, I delivery technology-focused training with teachers of varying interests and abilities on a weekly basis. Some teachers are excited and are fired up, and some just want a chalkboard or an overhead projector. With that in mind, I am always on the look-out for technologies that are easy to learn and that save teachers time, and Google Classroom fits both criteria. There is a far lesser learning curve for teachers with Google Classroom versus Schoology, Edmodo, or Blackboard, which, in my opinion, is essential to teacher buy-in and adoption within the classroom.
In Google Classroom, teachers simply have to click on the + sign to create a class. Once the class is created, teachers can post announcements on the Stream, and can begin creating assignments almost immediately afterwards.
Photo Credit: Jenn Judkins
Creating assignments is as easy as:
Photo Credit: cnet.com
As you can see, the teacher can pull a file from their computer, from their Google Drive, from YouTube or from a link. The teacher can also choose to give a document to students just to view, which could be reading passage, a class syllabus, or a rubric. Further, the teacher can give students a document to work on collaboratively, or simply make a copy for each student to do work independently.
Once teachers create a classroom, a code is generated, and students can use the code to be enrolled into the class. Once there, they can easily see the assignments and the due dates.
Photo Credit: netkilleramerica.blogspot.com
Photo Credit: netkilleramerica.blogspot.com
After completing the assignment, students can either turn in the assignment or mark the assignment as done, a new feature, depending on whether the assignment is graded or not.
Photo Credit: netkilleramerica.blogspot.com
Integrates with Google Drive -
After a class is created, a folder in Google Drive is created for the teacher. Once students are enrolled in a class, they will find a Classroom folder in their Google Drive as well.
Picture of a Classroom folder in a teacher’s Google Drive
Picture from a student’s Google Drive
What this does is make the classwork very easy to locate for both teacher and student, and is ideal for teachers who can create their assignments and the corresponding resources in Drive, and effortlessly assign the work to students via Classroom. What this also means is that teachers and students have access to Classroom on any device that has an internet connection, which makes creating and assigning student work a breeze. In fact, I actually saw a teacher submit assignments to her students during a live demo on Classroom during a conference presentation.
Grading is a snap -
Teachers can give a student a grade, along with a comment, or he or she can return the assignment with instructions for improvement. The teacher can also leave comments inside the actual assignment for students.
To grade an assignment, inside the class, click the assignment in the class Stream. The Student Submissions page is where you find the list of all of the students who have completed the assignment. On the right you will see No Grade by each student’s submitted assignment.
Click No Grade, and change the default value (100) to whatever you want. You will do this by clicking on Points, and typing in the value you want. Please note that you can only choose whole numbers at this point. In addition, you cannot issue a letter grade or type in or select a decimal point, such as .5.
Once you have entered the grade for the student, check the box next to the student’s name, and click Return. A box will pop up. Here, you can add feedback if you want to. Click Return again, and the student will be notified of the graded assignment.
***** If you want the student to revise the assignment, simply don’t assign a grade, and check the box and click Return to return the assignment to the student. Please make sure to leave them feedback as to why the assignment was returned.
Photo Credit: sites.google.com
Photo Credit: campustechnology.com
Ideal for going Paperless -
Kerry Gallagher is a boss at going paperless. She facilitates her classroom using Google Drive, and there are many other teachers who are using Drive to send students a whole host of assignments and resources. But with Google Classroom, teachers can do the same thing in a more cohesive and streamlined manner, and without students having to remember to Make a Copy of the document to avoid editing the original document.
Whenever it warrants, I will be recommending that teachers within my district use Google Classroom. There is one teacher who is piloting Classroom with awesome results. And I have a training scheduled for next week to assist a Language Arts teacher with using Google Classroom as a center and as part of her RTI interventions.
Please leave comments or any recommendations or best practices you have for implementing Google Classroom. To learn more about Google Classroom, please click on the following link.
Subscribe to:
Post Comments (Atom)
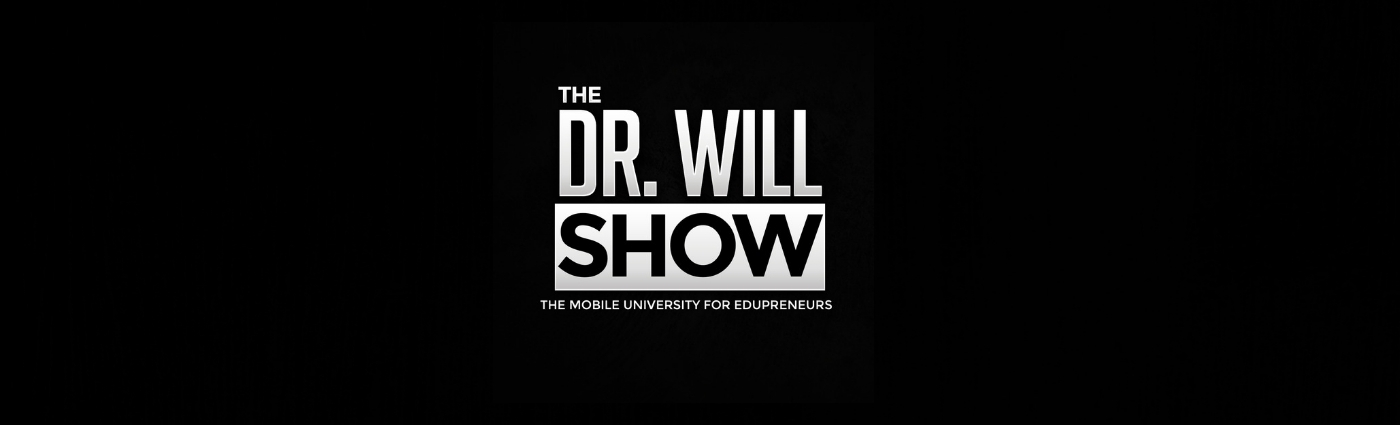

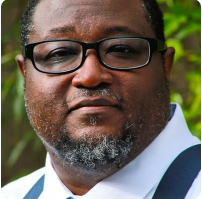
Hi Dr. Will,
ReplyDeleteMy name is Kayla Cooper and I am a student at the University of South Alabama. I am studying to become a teacher. I LOVED reading your post about google drive. I am just now learning how to use google drive and love it. I think it is a great source for teachers to use with their students. I love all your tips and information in your blog. It was all very informative and helpful.
Check out my blog:Kayla Cooper's Blog
Hello Dr. Will,
ReplyDeleteMy name is Sterling Spencer and I am a student at the University of South Alabama. I just recently started using Google drive this year and it is amazing. I have many other clubs I work with and ever since I introduced Google drive to them my life has gotten so easy now because of it. I am definitely going to try to find a way to incorporate it into my classroom.
Thank you for your excellent idea about students.If the
ReplyDeletethesis writing online is powerful site for buy your college papers